Pebble Timeのスクリーンショットを撮りたいなぁと思っていたところ、なにやらデベロッパー向けのツールを使うことでできることが分かりました。
ちょっと面倒なやつなので手順をまとめておきます(PCが必要です)。
スクリーンショットを撮るための準備
まずは、Pebble Timeアプリで「SETTING」をタップ。
「Developer Mode」をオンにする。
「DEVELOPER」が追加されるのでタップ。
「Enable Developer Connections」をオンにする。
これで準備は完了。
CloudPebbleにアクセスしてスクリーンショットを取得する
PCからCloudPebbleにアクセス。「GET STARTED」をクリック。
Pebbleアカウントでログインします。
こんな画面になります。このページは閉じてもいいです。
続いて、Build Your Own Watchfaceという、オリジナルのWatchfaceを作成するためのチュートリアルページへ。
First Compilation and Installationという項目で、「BASALT」を選択肢Pebbleのタイプを変更し、「EDIT IN CLOUDPEBBLE」をクリック。
CloudPebbleに遷移します。ここで、「CREAT PROJECT」をクリック。
サンプルプログラムが読み込まれます。
「COMPILATION」から「RUN BUILD」をクリック。
サンプルプログラムのビルドが完了します。
「PHONE」を選択し、「SCREENSHOT」をクリックすると、、、
PebbleTimeに接続され、
スクリーンショットを取得しにいきます。
スクリーンショットが撮れました。あとは右クリックから画像を保存するだけ。
こんな感じ。ちっちゃいw
Pebble Time単体でスクリーンショット撮れたらもっと便利なんですけどねえ…
- Pebble Time スマートウォッチ 腕時計 (ホワイト) [並行輸入品]
-
Pebble
![5つ星のうち5.0 5つ星のうち5.0]() 価格: ¥24,980(2016.01.11 時点)
価格: ¥24,980(2016.01.11 時点)















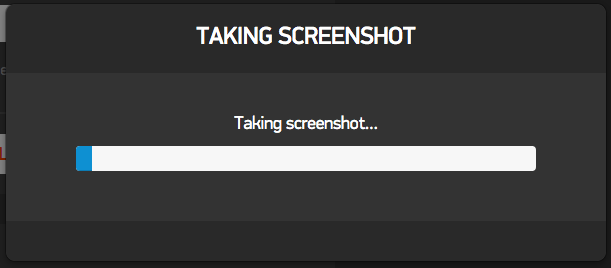
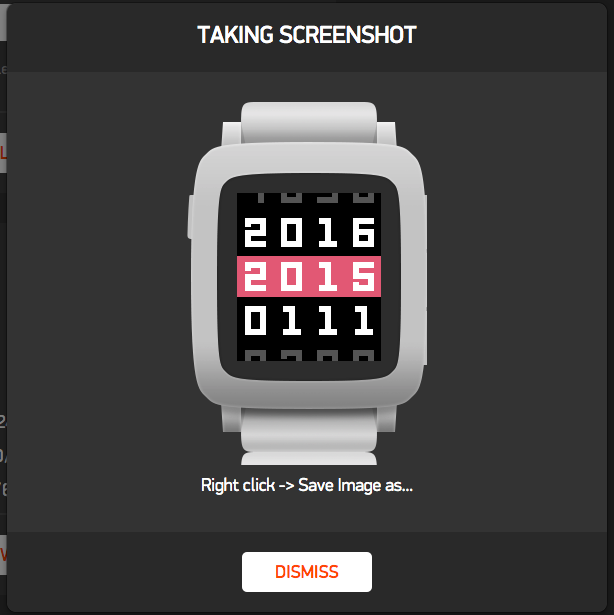

![Pebble Time スマートウォッチ 腕時計 (ホワイト) [並行輸入品]](http://ecx.images-amazon.com/images/I/4198Hs-faLL._SL160_.jpg)
